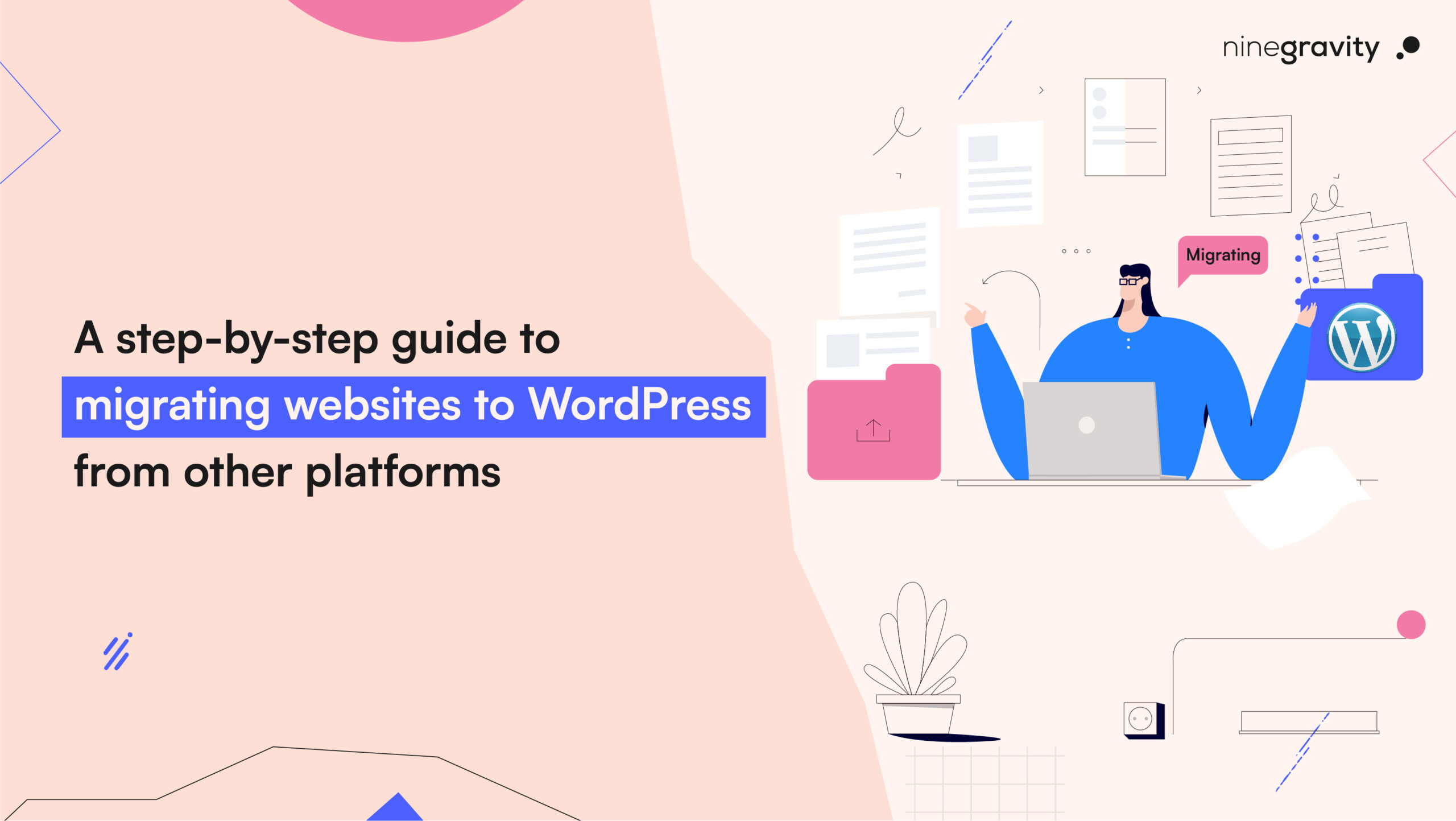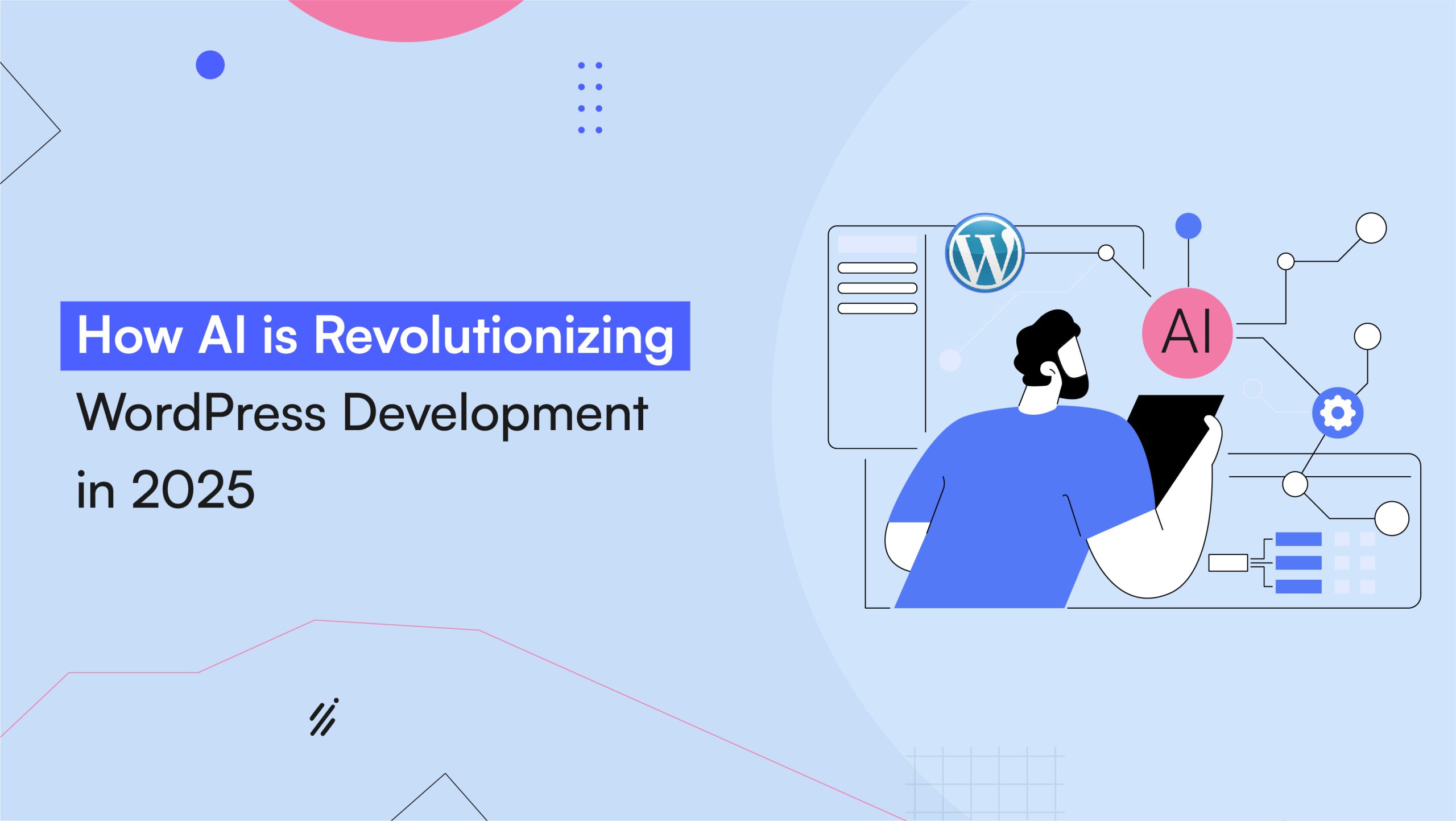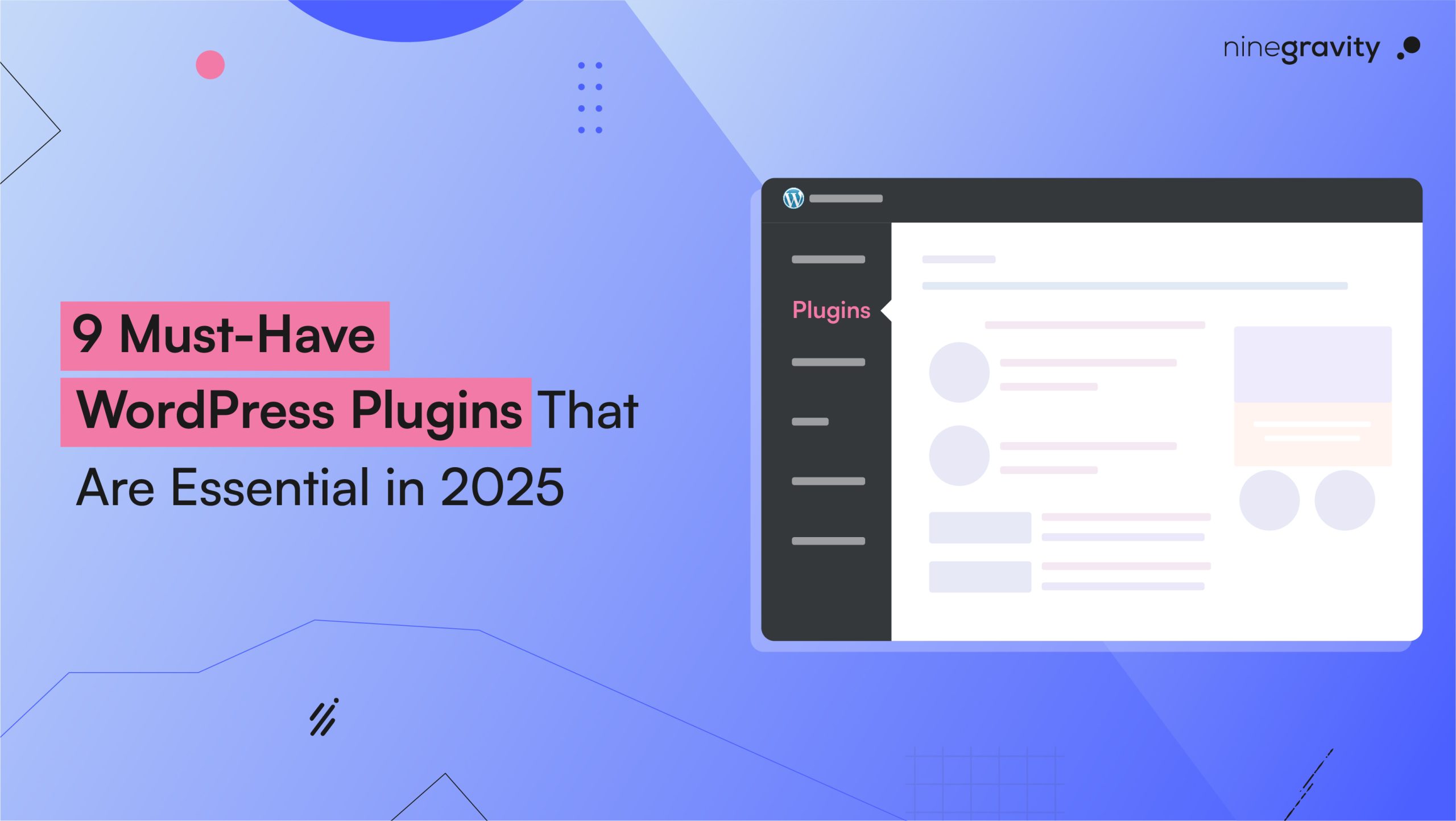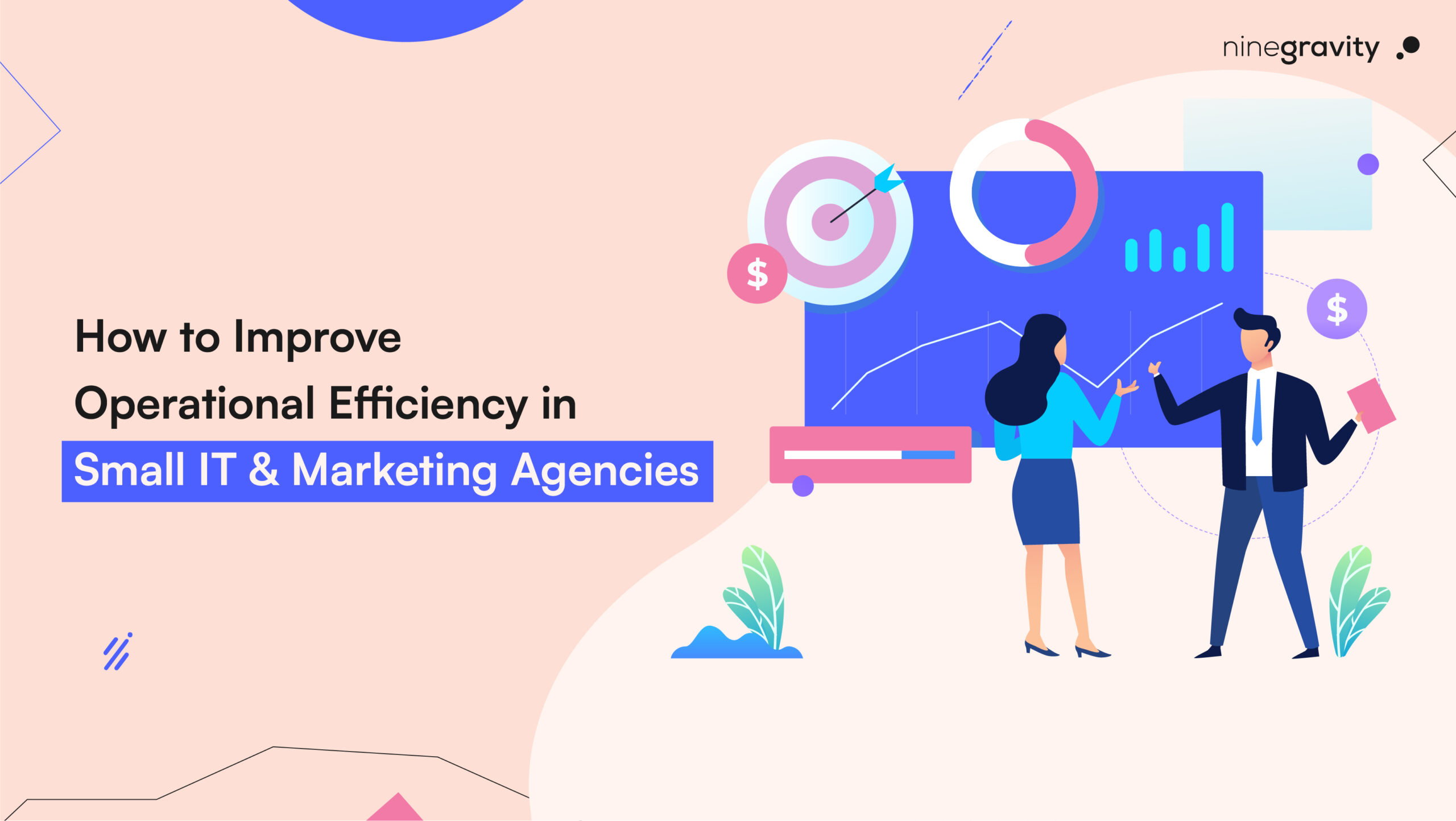Many users might start with different hosting providers, but most eventually venture towards WordPress.
As of 2025, it is hosting approximately 455 million websites.
There are multiple reasons why some people do not start right away from WP! It can be hard to believe that website builder cum CMS offers multiple benefits and flexibility. Additionally, all of it is also accessible to those who are not technically proficient.
So once a novice web developer is confident in their skills, they want to shift to WordPress.
But how can you seamlessly migrate your whole website from one hosting provider to WordPress?
Table of Contents
Introduction to WordPress Website Migration
Almost every online business has either thought about website migration or done it. It helps you improve the three most important things:
- Site performance
- User experience
- Security
The common reasons for website migration are adopting a new website architecture, shifting from HTTP to HTTPS, or wanting to work on a new server. Additionally, you must trade your hosting providers if you change your domain name and adopt a new brand identity (rebranding).
By now, we know that choosing the right hosting is extremely important for your business growth. But let’s understand if this move will affect your existing SEO metrics.
Maintaining SEO During Website Migration
We would be lying if we said a move as big as migrating your website would not affect your website’s SEO. But its impact can be contained. Plus, it has a positive effect in the long run.
Moving to a faster hosting provider will add to your site’s performance. It will also boost keyword rankings. However, even a minor mismanagement can lead to SEO-related errors, causing:
- Broken links
- Lost rankings
- Missing content
Therefore, it is important to prepare for migration.
Preparing for Migration
Migrating a fully functional website is like moving houses. How well you handle the process determines whether you can enjoy your new home. For example, forgetting your AC behind will make the move incomplete and less happy, irrespective of the new location.
Below is the checklist to make sure you are well-prepared for the move:
- Decide on a definite time to migrate the website (the ideal time to make this move is when traffic is low)
- Send push notifications, a pop-up on the website, or an email to your users about the migration time.
- Another good way to announce the migration plan is by putting your website in maintenance mode.
- Create a fresh website backup to keep an updated copy handy in case anything goes wrong.
- Conduct an SEO audit before making the shift to check your website’s SEO health and ensure no issues arise during the migration.
- Remember to disable the firewall and caching, as well as redirect plugins.
- Stop the search engines from indexing your new site before the move.
- Set up your new address on your previous domain and easily redirect users to the new domain.
- Once the shift is complete, ensure the new domain is crawlable and indexable.
Handling Post-Migration Issues/ Testing Migrated Site
- Ensure your links, buttons, and navigation menu work smoothly on the interface. Also, check if all of the WordPress forms are working.
- In online stores, add products to your cart, test out the checkout system, and scan all the product pages and links.
- 404 errors might become your constant visitors after the migration is complete. It happens because the old domain no longer works, and your users cannot reach you. Or you might have used poor redirecting techniques. Use the AIOSEO plugin to track these errors and eliminate them.
- Perform a speed test for your new website.
- Re-run an SEO audit check to make sure no issues were raised during migration.
- Check the traffic, conversion rate, and keyword rankings for your new hosting provider. It will let you know whether your website sees a rank drop or a boost.
- To make sure Google knows that you have a new site for indexing, ensure your old domain is closed.
Migrating Images and Media
Often, people forget about the non-HTML assets on their websites during the migration process. Changing your image URLs without redirecting them will decrease the traffic generated from media.
Before migrating images and media, check the numbers it generates for your website using the Google Search Console.
If you keep the names and URLs of images the same as before, you won’t need to redirect them.
Otherwise, shift and redirect non-HTML assets like the rest of the website and make it a part of your URL map.
Handling URL Redirects
Your visitors can easily get confused and leave because of poorly handled URL redirects. If you redirect a large quantity of URLs from your previous website to an unnecessary page (like the homepage of your new website), your audience will see a soft 404 error.
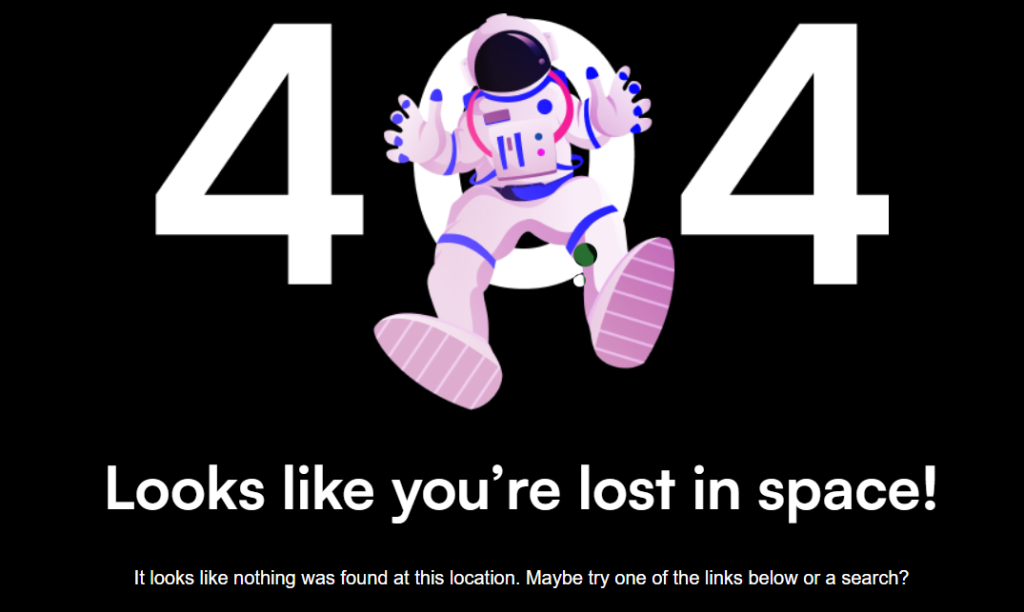
Using JavaScript redirects will not help you, as Google does not recognize them. Hence, you might incur a lot of indexing, traffic, and revenue loss.
The correct approach is to implement 301 redirects page by page.
Pro Tip: Create a URL Map to keep track of all of them and their new destinations. It will help you test redirects before your audience does. Do not forget to include the URLs for migrating images and media.
Updating Internal Links
Google pays close attention to internal links. Hence, the less updated the internal links are, the more difficult it becomes for Google to understand the new location. Thereby causing a delay in indexing.
Remember to review all your internal links and export a list of them for complete updating. Re-check by crawling your site post-migration to see if you have missed updating links.
Migrating Multilingual Sites
The process becomes a little complicated if you have content on your website in more than one language. Exporting and importing require a little more understanding in this scenario. Not only do you have to keep content in all the languages intact, but also users should be able to switch seamlessly between different languages.
You can use WPML Export and Import – an add-on for the WPML plugin to easily migrate multilingual sites. It is compatible with almost every WP plugin and moves all posts, pages, taxonomies, and WooCommerce products.
It automatically assigns the correct language to each piece of content. So you can move the content easily and leave the responsibility for handling language complexities to WPML Export and Import.
Steps to Follow for Website Migration
There are multiple ways to migrate from HTML to WordPress:
Manual Migration Techniques
With coding knowledge, you can manually convert your HTML design into a WordPress theme. This involves creating theme files (such as header.php, footer.php, and index.php) based on your existing HTML structure.
Child Theme Approach
Use an existing WordPress theme as a base (preferably a simple one). Create a child theme and customize it to match the old website. Then, retain complete WordPress functionality.
Using Migration Plugins
The All-in-One WP Migration plugin can help you import your HTML content into WordPress.
Migrating from Joomla to WordPress
The good news is that you can use the same domain name and the website hosting account from Joomla on WordPress.
Here’s how you can start migrating from Joomla to WordPress:
- Install and set up WordPress (You are doing it right if you see the admin panel)
- You can use the FG Joomla to WordPress plugin for importing content into WordPress from Joomla.
- Activate the plugin
- On your WordPress dashboard, select Tools > Import
- Simply click on the ‘Run Importer’ link in the Joomla FG Importer tool
- Provide your Joomla website information (Its admin area will have all the information)
- Once information is validated, along with a success message, it will give you complete control to select what you want to import
- Continue by selecting the ‘Start/Resume Importer’ option
- Handling URL redirects is one of the most important stages of post-migration.
- Due to different URL structures, the users will see the 404 error page
- Setting up permalinks is crucial at this stage to redirect your visitors
- FG Joomla to WordPress plugin can help you with this
- Go to the WordPress Settings Page > Permalinks
- In Common Settings > Post Name
- Save changes
- Use the Redirection Plugin to set up redirects
- You can choose a suitable theme and important WordPress plugins for your new domain address now!
Migrating from Drupal to WordPress
- Install WordPress
- Choose a permalink structure for WordPress.
- Install the FG Drupal to WordPress plugin.
- Manage WordPress content settings
- Go to Tools > Import
- Select Run Importer in Drupal
- Choose the Remove all WordPress Content option and remove all the test pages.
- Type your FTP credentials for the Drupal Website (This works best for sites with bulk content; otherwise, the default format is HTTP)
- Run the test for the FTP connection and wait for it to show a success message.
- To specify the database that Drupal (your old website) uses, type the database parameters and test the connection to see whether the settings are correct.
- Manage your import settings for the pages and posts.
- Select the Start/Resume option and migrate your site.
- Redirect your URLs to the new website and design your WordPress site
Migrating from HTML to WordPress
- Organize your content and get ready for migration
- Install WordPress
- Select a theme and customize it to match your old website.
- If you decide to use a plugin, follow its instruction guide for exporting existing content from HTML.
- Map your URLs correctly.
- Set up navigation menus, important buttons, menus, and widgets.
- Check and test all your links, functionality, and website’s responsiveness.
- Use WordPress plugins to optimize the speed and SEO of your website.
- Use 301 redirects to redirect old HTML URLs to WordPress
Migrating from Wix to WordPress
- Sign up for a new home for your website by opting for a WordPress web hosting account.
- Connect your existing domain or create a new one.
- Go to the WordPress admin dashboard and set up your permalinks.
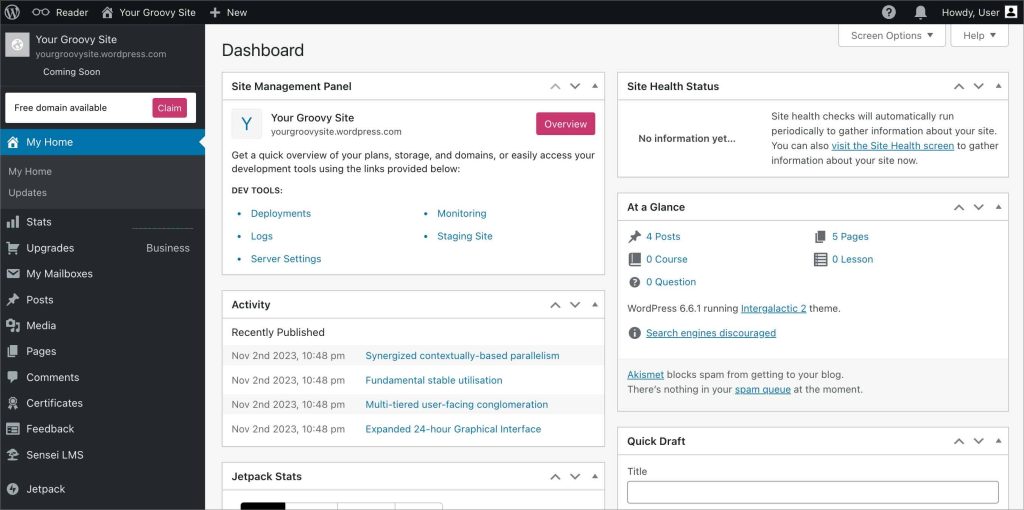
- Use WordPress themes to customize your website’s appearance.
- It’s time to export content from the existing site (in this case, Blogs on Wix)
- Download the Wix RSS file.
- A page full of code will appear next: Right-click anywhere > Save As on your desktop.
- Go to your WordPress Dashboard > Tools > Import
- Select Install Now (the option will be under the RSS heading)
- Select Run Importer
- Go to the Choose File option > Select the feed.xml file on the desktop
- Choose Upload file and Import Option after selecting the file
- You will receive a confirmation message upon completion
- Manual Migration Techniques come in handy for exporting Wix pages to WordPress.
- Wix does not provide an easy way to migrate its pages to another hosting provider.
- You simply need to recreate each page on WordPress by using Copy + Paste.
- Prepare your navigational menu.
- Go to Appearance > Menu
- Enter your menu’s name and select the Create Menu option
- Add all the pages you need in your menu and click the Save Menu option
- Since Wix does not allow users without a custom domain to redirect visitors to the new domain, you can link your new hosting provider on the old Wix homepage to inform them about your new location.
Migrating from Squarespace to WordPress
- Sign up for a new WordPress web hosting account, register the domain name, or continue with your existing custom Squarespace one.
- Install WordPress
- Exporting content from an existing site (Squarespace) to WordPress has limitations.
Content that will migrate from Squarespace to WordPress
- All the basic Squarespace pages will be exported as WordPress pages.
- One blog page will be imported to WordPress under the heading Blog, along with all the articles on that page.
- Migrating gallery pages is not a manual process here; it will happen automatically.
- Embed blocks and texts will also be exported.
Content that will Not Migrate from Squarespace to WordPress
- Product pages
- Album pages
- Even pages
- Audio, video, product blocks
- Style changes and custom CSS
- Folders and index pages
- Only one blog page will be exported, leaving behind the others
Exporting Content from Existing Site (Squarespace)?
- Go to your Squarespace account.
- Settings > Website
- Select the Import and Export Content option
- From the settings bar that opens, go to the Export option.
- Squarespace, by default, will show you a WordPress logo in a pop-up.
- Click on the WordPress logo and wait for it to download the file.
- Once the process is finished, you can download your export file to your desktop.
Importing Content into WordPress (from Squarespace)
- Log in to the WordPress admin.
- Tools > Import (left-hand menu)
- Select the Install Now option and wait for WordPress to install the importer.
- Click Run Importer
- Go to the next screen and select the Choose File button.
- Remember your Squarespace file? Upload it here.
- WordPress will then show you the import settings page, where you will choose an author name for the content.
- If you have an online store on Squarespace, download the product data as a separate CSV file.
Migrating Images and Media from Squarespace to WP
- Install the Auto Upload Images plugin
- Edit all posts and pages with images.
- Go to Posts > All Posts > Screen Options > Write 999 in the Number of items per page field > Apply.
- Select all the posts and click Edit, triggering a bulk reaction.
- Click Apply
- WordPress will pop up a box with all the selected posts.
- Select the Update button.
Fixing Permalinks
- Go to the WordPress Admin > Settings > Permalinks
- Select the Day and Name structure > Custom Structure
- Add blog-1 prefix in the custom bar > Save Changes.
Post-Migration Optimization
Your website migration process isn’t over yet. Let’s see how you can leverage the complete potential of this move to gain maximum benefits:
- Monitor your site’s indexing status with Google regularly.
- Keep a close watch on sitemaps to ensure search engines accurately track your indexed pages and keep the process updated.
- Comprehensively evaluate if the site is performing according to its full potential.
- Test the quality of the user experience incessantly.
- Continuously, for a minimum of 6 months, monitor the keyword rankings, organic search traffic, and backlinks.
- Resolve any remaining 301 redirects or broken links missed during the testing phase.
Are you Ready to Migrate Your Website?
Remember to plan and inform your users about the timeline before doing anything else. Your users must stay up-to-date with the process. Not only will it help with the SEO metrics of your new website, but it will also make your users trust your products and services. Are you ready to host your website on WordPress?