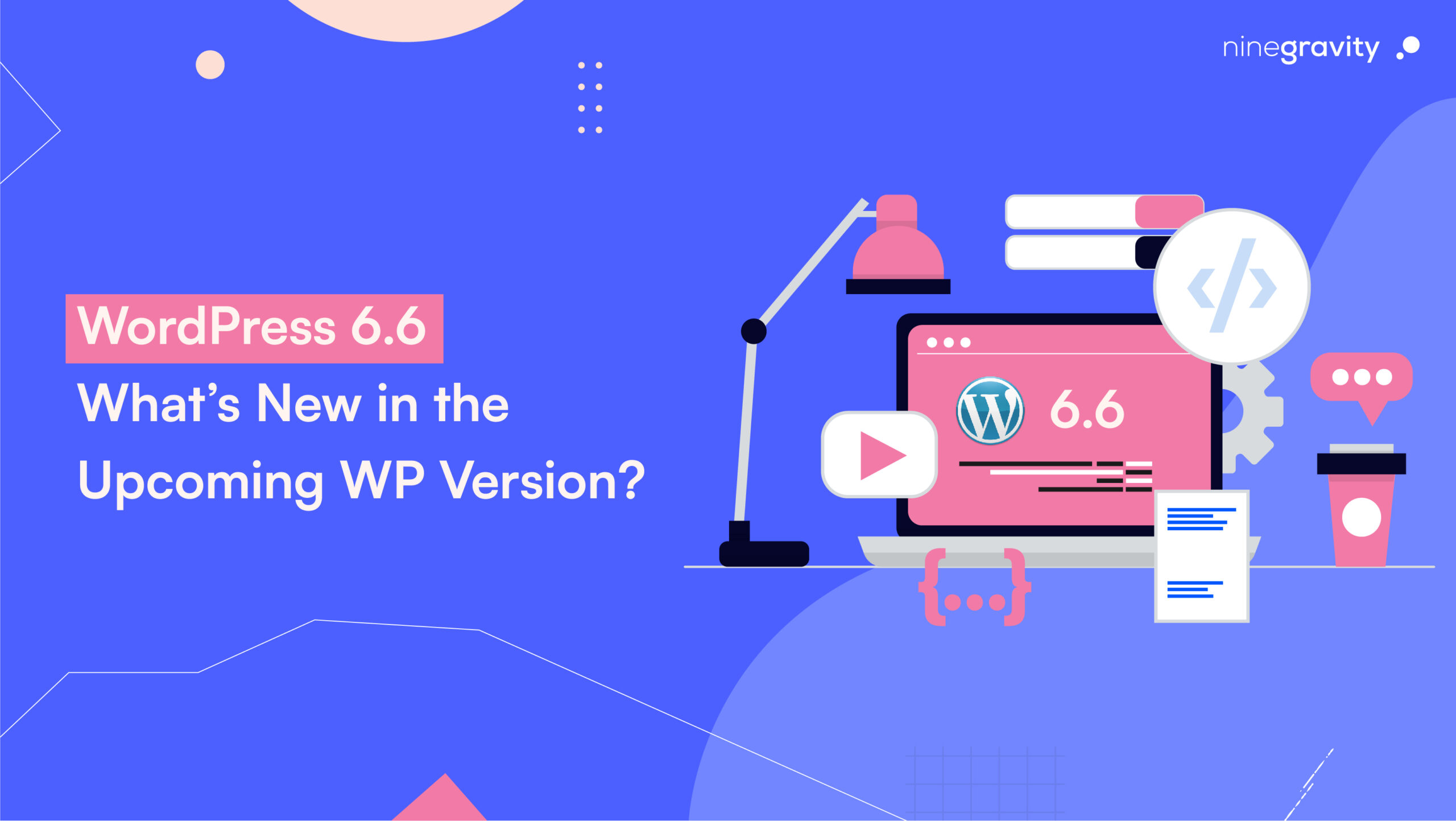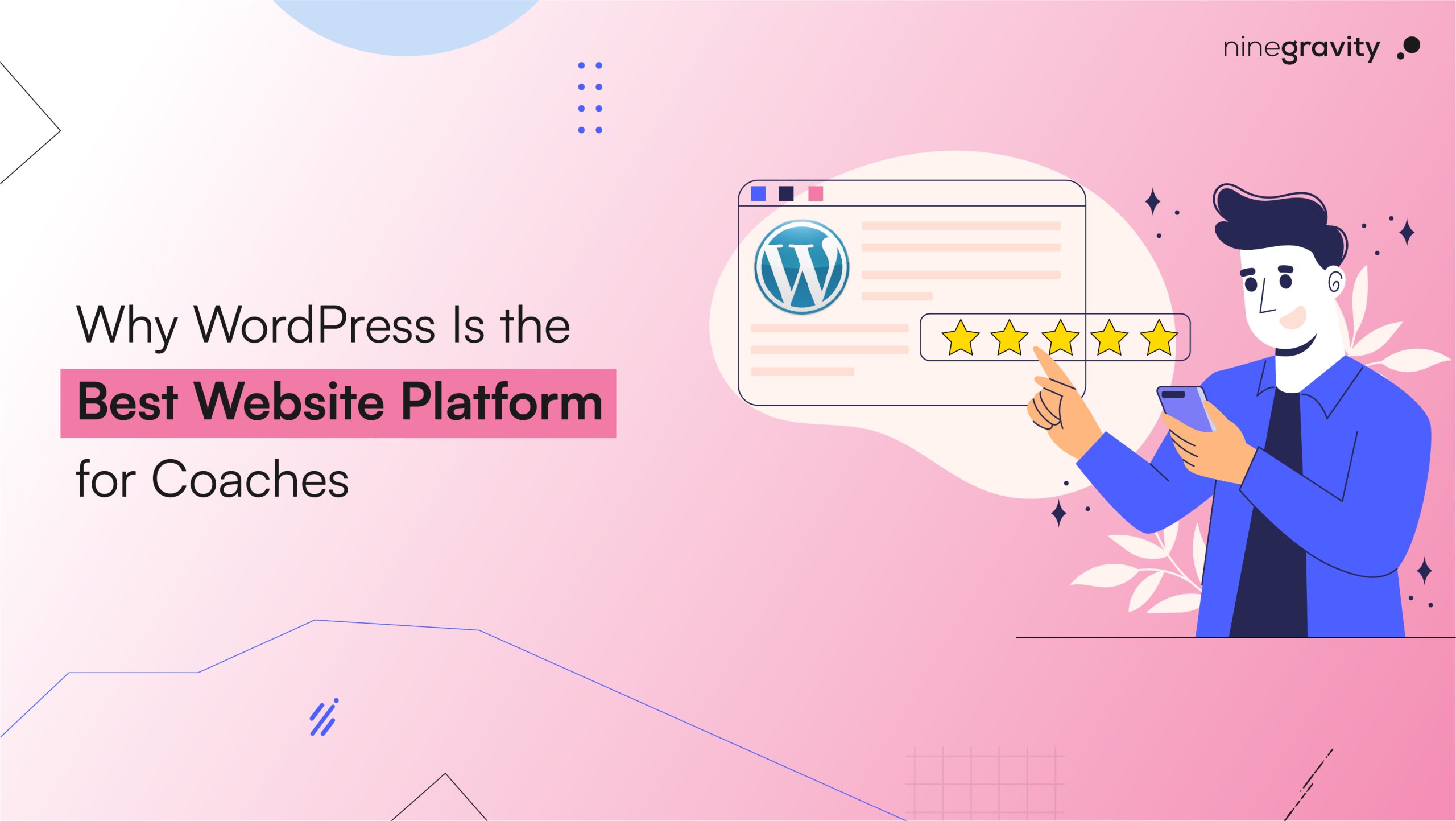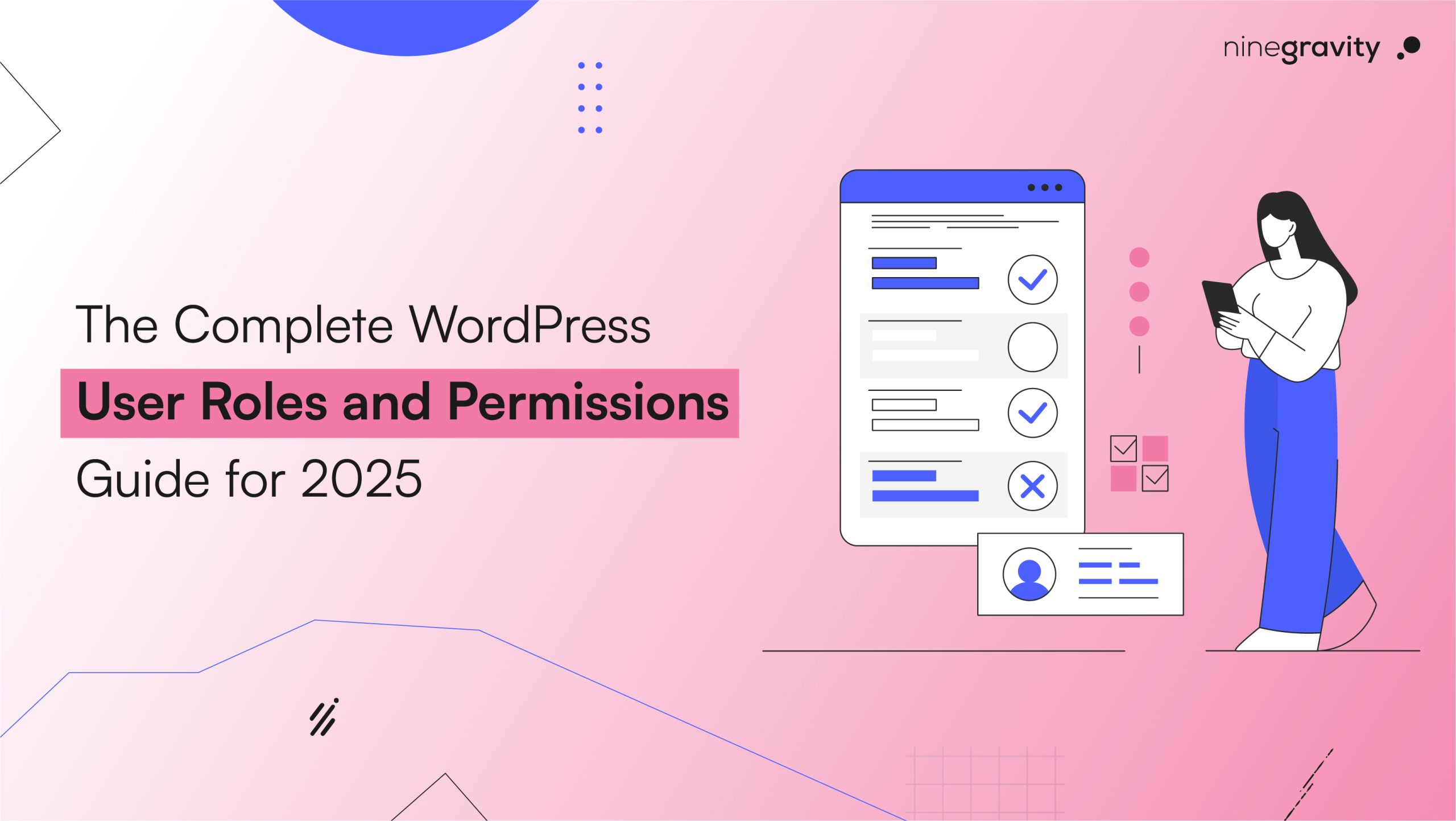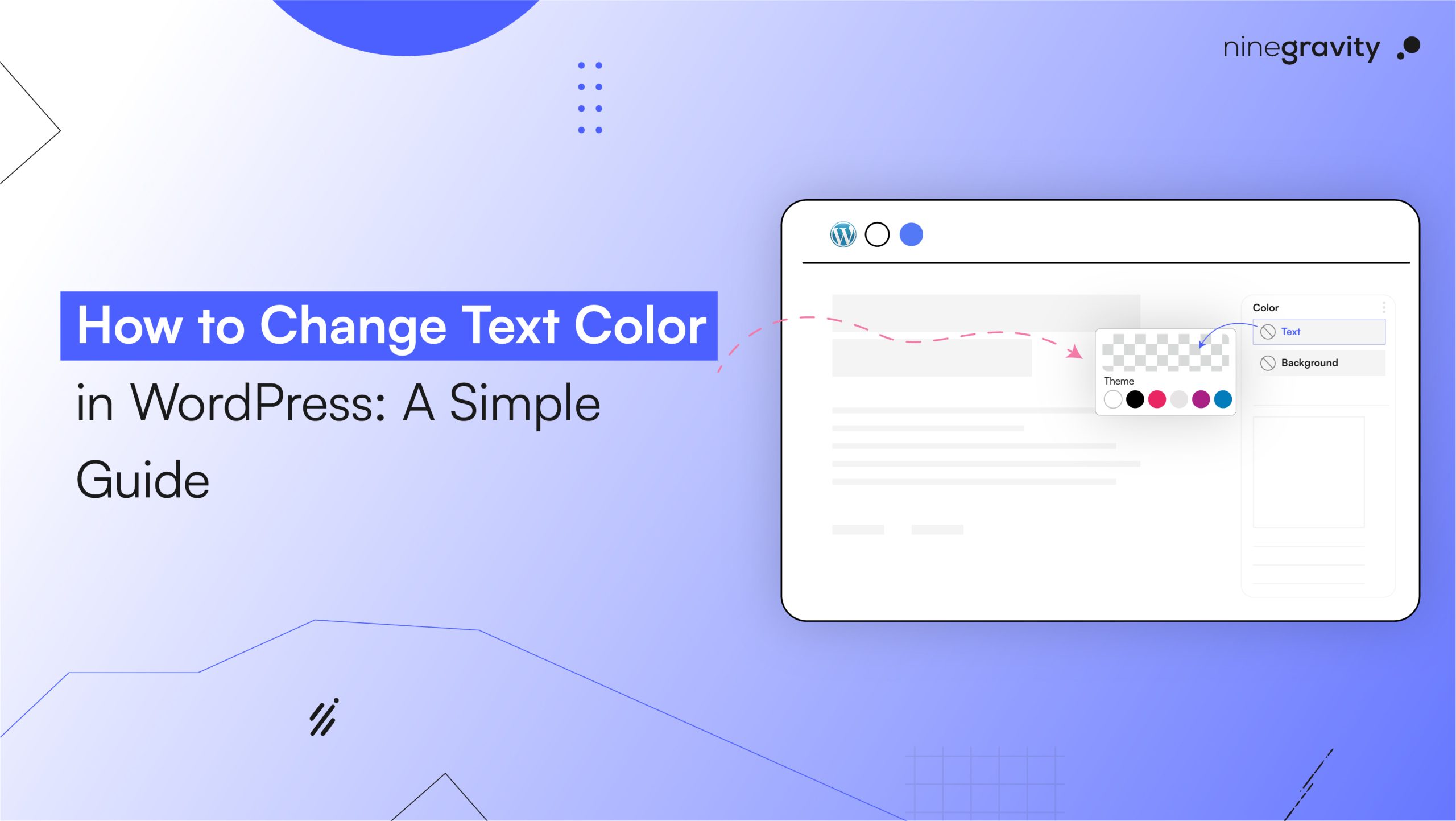Don’t miss out! WordPress 6.6 is launching on 16 July. Get ready for a new version that offers more control over your site’s design, prioritizes user experience, introduces a built-in grid layout system, and has a revamped site editor. Is that it? Of course not! There’s more to come!
Table of Contents
In this blog post, we discuss WordPress 6.6 what’s new updates and fresh features you will be able to use very soon. Let us discover what’s coming!
Site Editor has Improved the Data Views
Collaboration in the WP site editor has never looked easier than what it will look like from 16 July. The new admin of WordPress 6.6 makes it easier to manage all the pages, templates, and content elements by consolidating them in one place.
This is the new look of the improved site editor.
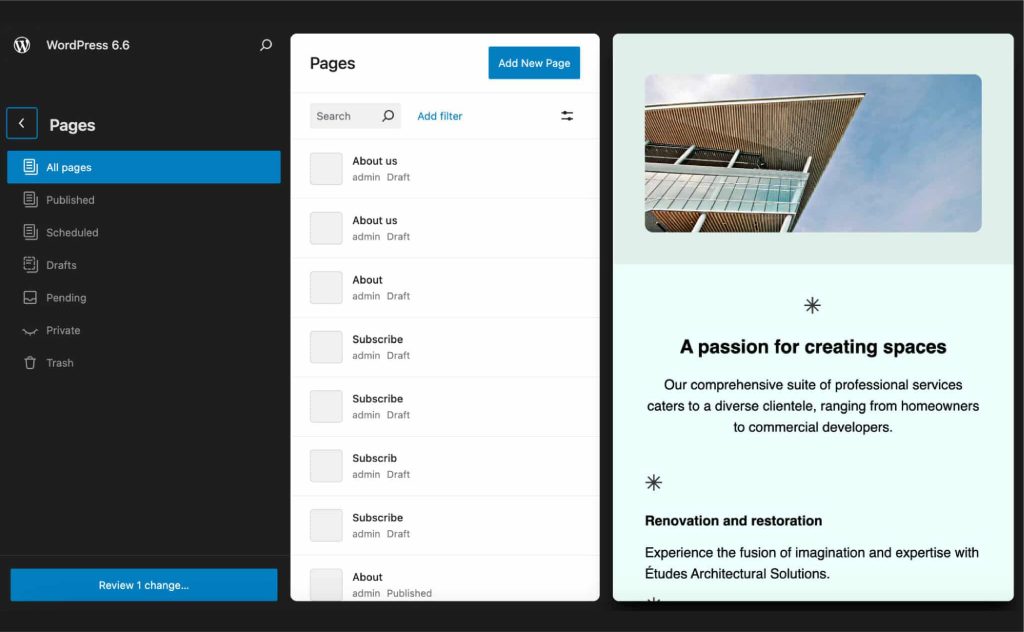
Creating Grid Layouts
Earlier, users had the flexibility to create layouts using groups or column blocks. However, there was minimal control, and the designs were not mobile-friendly.
In its attempt to be more user-friendly, WordPress 6.6 will provide you with more control over the grid layouts. Users can add blocks to the layout as they wish.
Grid items (blocks in the grid layout) can be personalized individually. At the same time, there will also be an option to adjust the column width and apply styling options to the overall design.
Use the ‘manual’ block to drag and drop the grid items across the columns.
WordPress 6.6 Classic Themes and Better Pattern Views
Appearance Page > Patterns
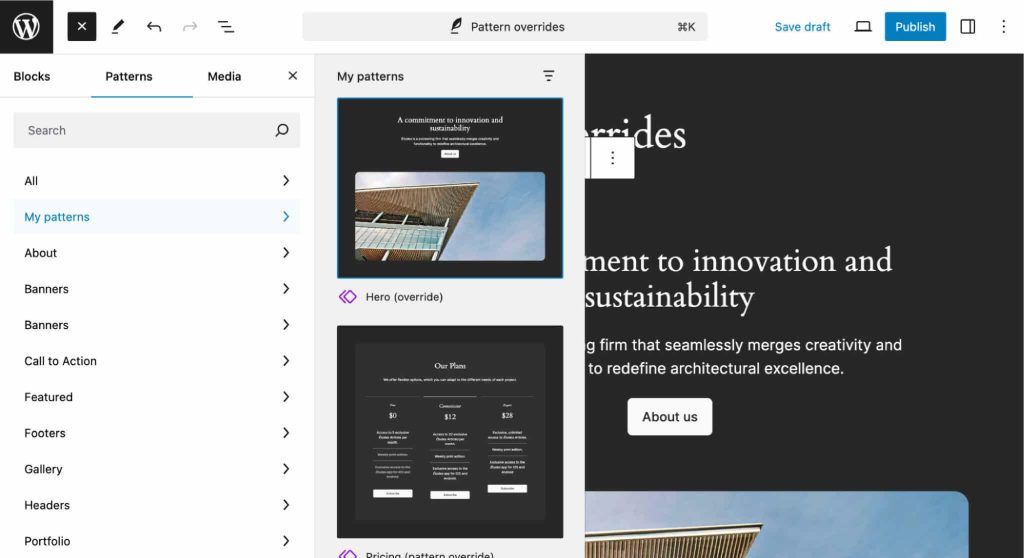
Users with classic themes can access the updated interface using this direction in WordPress 6.6 to manage the patterns on their site. The updated pattern data view will help them edit and navigate all the patterns.
Style Variations
Without an extra setup, the new version of WordPress will increase your design options. Another space for your creative outlet! The block themes in the style area of the site editor is introducing color palettes and typography styles.
While users can design out-of-the-box sites, theme developers can also introduce section styles. It will allow users to choose the whole section’s style, which is different from their otherwise theme setting’s global style.
Overrides Synced Patterns
Breathe a sigh of relief, and use override to personalize specific blocks without applying synced patterns across all your sites. By enabling override, you won’t have to change the overall design.
To simplify, when you alter one synced pattern, the changes also automatically apply to others. With override, when you change one element in a single pattern, the change remains limited to that.
For example, if you have synced patterns with a heading, text, and image, then with override, you can alter the heading in one pattern, and all the other designs will remain intact.
1 . Edit your pattern and go to the block you want to modify.
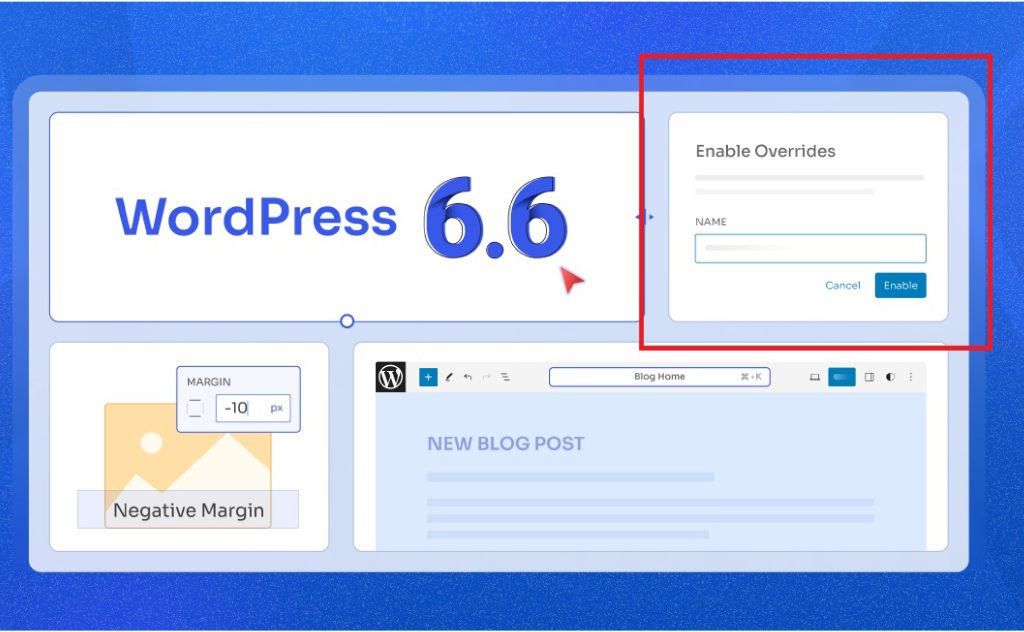
2. Under the block settings, open the Advanced tab.
3. Select the ‘Enable Overrides’ button.
4. A popup will appear, asking you to name the override.
5. After naming it, click enable.
Now, you can override synced patterns without the default ‘apply to all’ issue.
Improved Editing Flow in Block Editor
Writing on WP’s new version is going to be exciting. It has streamlined the block editor (where you write posts and pages) and the site editor. The editing experience is going to be more consistent.
- A new search bar (post/page title) at the top will open the command palette, and you’ll be able to navigate through your content quickly and seamlessly
- The sidebar on the left will have a cleaner look and, therefore, easier to navigate
Negative Margins
Another design method added to the WordPress 6.6 version is using negative margins. Every block has four sides on the block editor: top, left, right, and bottom. Users can either add or remove space in these margins.
To access this feature, click on margins and enter a negative value, always.
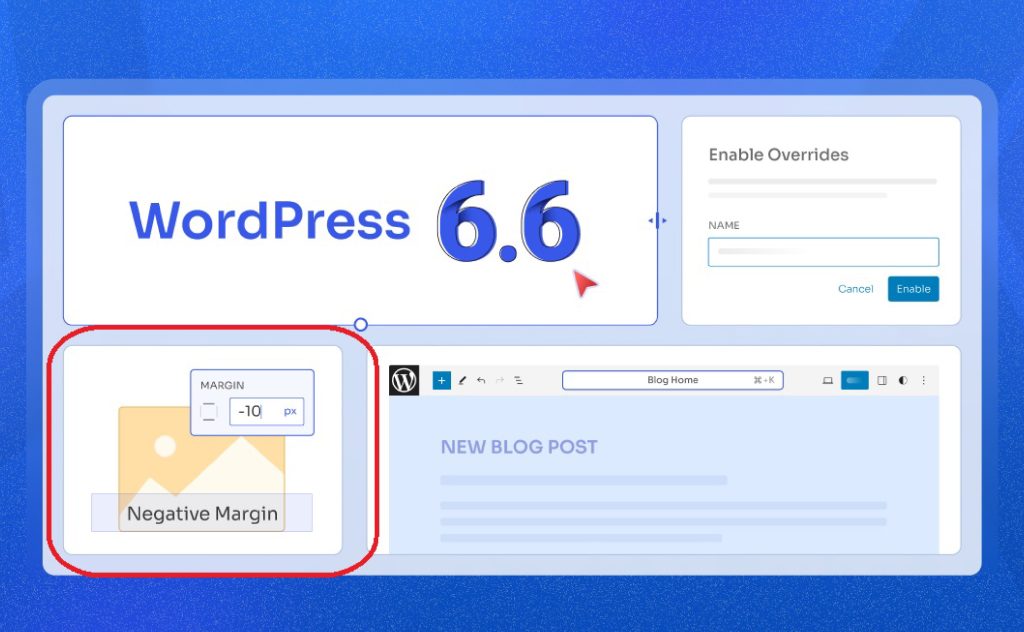
Keyboard Shortcuts
Work faster in the new version of WordPress, thanks to the keyboard shortcuts to group selected blocks.
Here’s how you can use these shortcuts:
- In the WP editor, select the blocks you want to group together
- Use CTRL + G for Windows/ Press Command + G for Mac
Task done! Once your chosen blocks are grouped together, you can edit them as a single block.
Rollback an Auto-update
WordPress 6.6 will introduce the rollback option. If an automatic update of a plugin breaks your website, the upcoming version of WP will restore it to the previous version automatically. Now, you can enable the automatic updates without worrying about the site disruptions.
Are You Excited to Try the New WordPress 6.6?
The new WordPress version is packed with exciting changes for developers and users. Theme developers will be able to adjust the default font sizes in theme.json. Embeds will have improved lazy loading. WordPress 6.6 also allows individual posts to opt out of the autosaving feature.
With about 206 core updates, the future of WordPress looks bright. Don’t you think so?