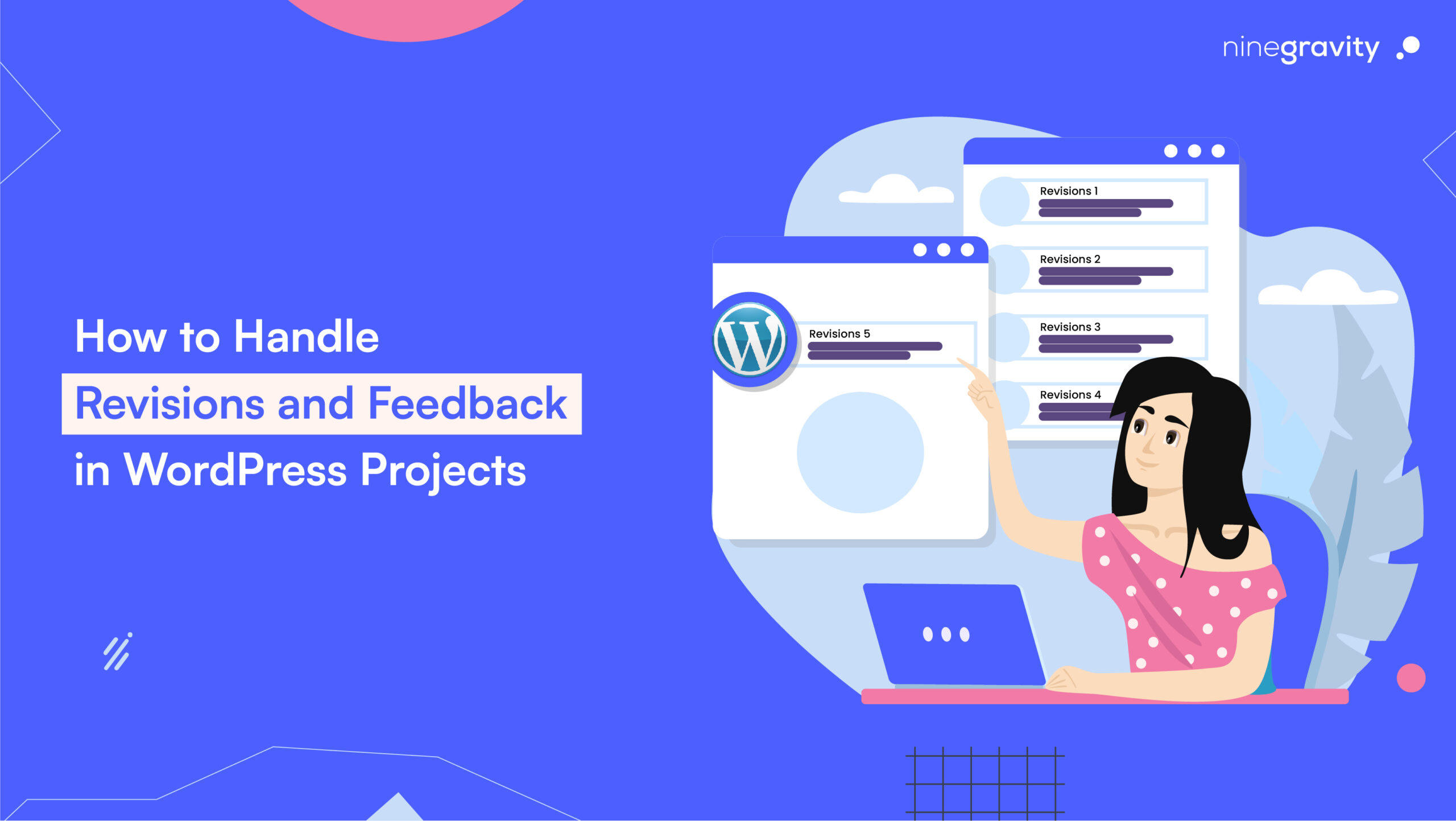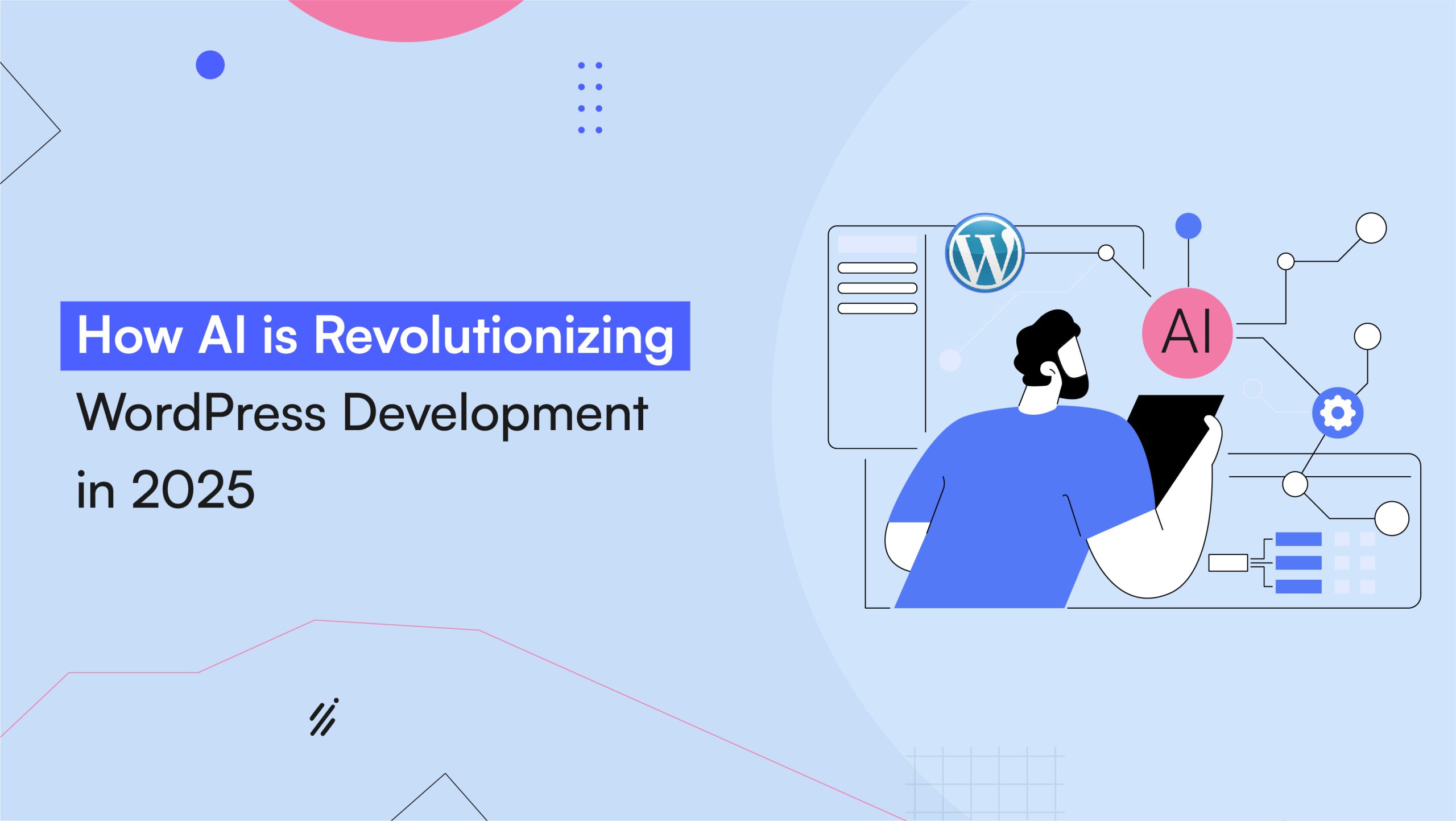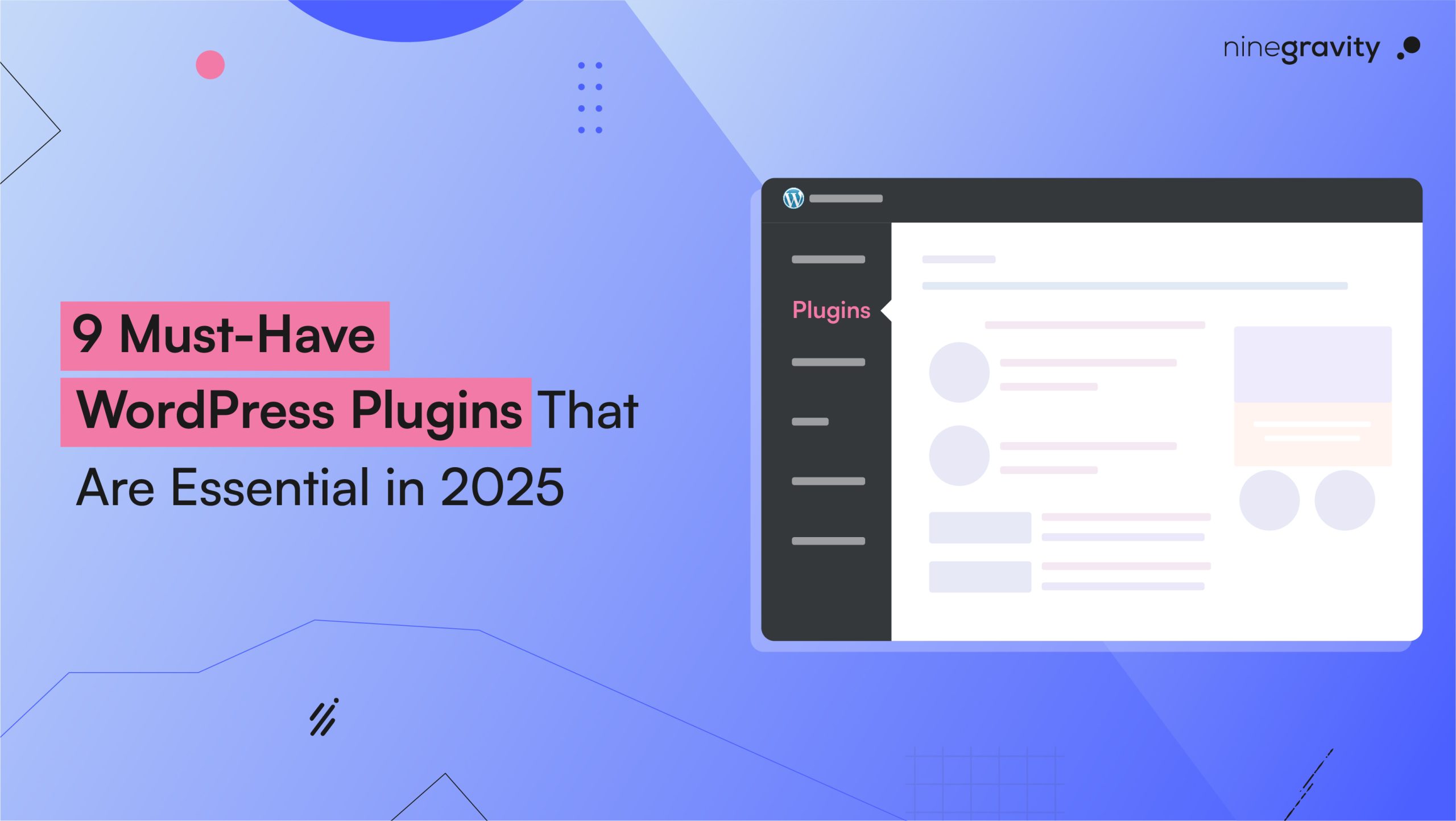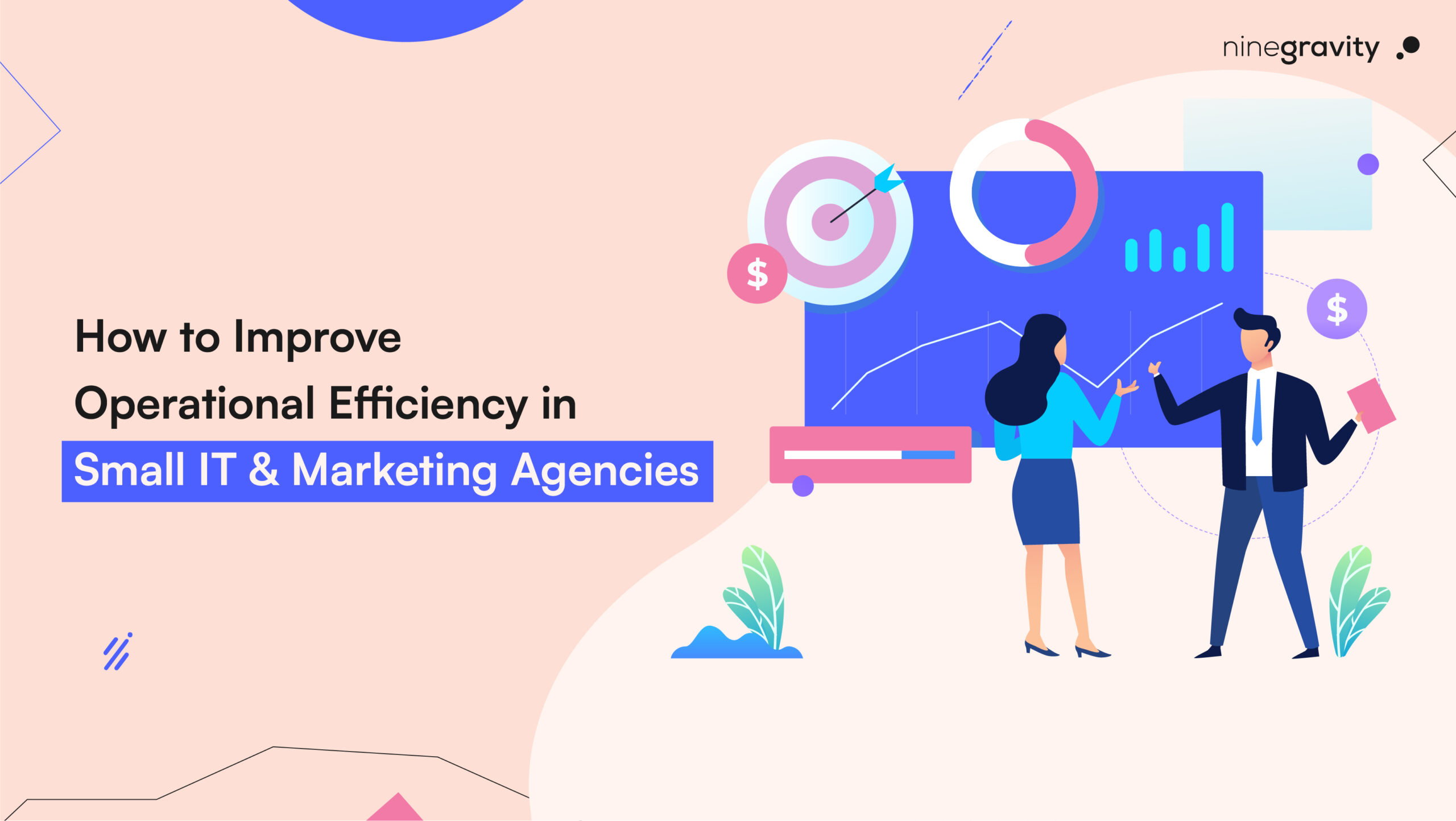Best Practices for Handling Revisions and Feedback in WP
Are you ever satisfied with what you write, or narrow down to line editing until your piece is published? WordPress is making life easier for its writers by incorporating relevant tools. This guide outlines the best practices for handling revisions and feedback in WP while maintaining effective client relationships. Would you want to know?
Simplifying the WordPress Revision Process
It is natural to make mistakes while writing. However, nothing we write is engraved in stone, especially on WP. When you write content in WP, it automatically saves it. There are options to revisit your previous drafts, and it also gives you a side-by-side comparison of your current post and the older draft.
You can use this auto-save feature however you like it and customize your working process. It is also known as the post revisions feature of the WordPress website. The CMS autosaves every 60 seconds, thus, always keeping the content updated while temporarily saving the older drafts.
When you click the ‘save’, ‘update’, or ‘publish’ option in the sidebar, the CMS permanently stores it in its WordPress database. The post-edit screen will enable you to access those files. Knowing and working with the WordPress revision process helps you revisit your old content after a break and lets you study it objectively.
The process often helps make the proper edits for publishing quality content. The process is highly beneficial for multiple-author WordPress sites. Editors have complete transparency concerning who made what changes, and it helps them work accordingly.
Managing WordPress edits and revisions
Multiple ways can help you in managing WordPress edits and revisions. However, using WP plugins is one of the most convenient ways. They make the process all the more convenient by reducing the need to feed the system codes or navigate through multiple functions manually.
Here are multiple ways the plugins can help you in managing WordPress edits and revisions:
How to Use WordPress’s Revision Process to Undo Changes?
- WordPress displays the number of times your draft has been revised in its sidebar post section.
- Simply click the ‘Revisions’ button in the post editor screen on the right-hand side, and it will open the post revisions screen.
- The latest revision will open on your screen with an option to scroll down to others.
- The changes will be highlighted in pink and green, while the top of the screen will display who made the changes along with the time and date.
- WordPress will notify you whether the post revision is an autosave or a draft.
- You can also check on the box ‘compare two revisions’ and select the two versions, which will appear side by side.
- To restore a revision, click the option on the screen, and WP will present it to you. Feel free to save it as a draft, then.
- Restoring a different version will not delete the current version of your post. Instead, WP will store it in its database as another draft.
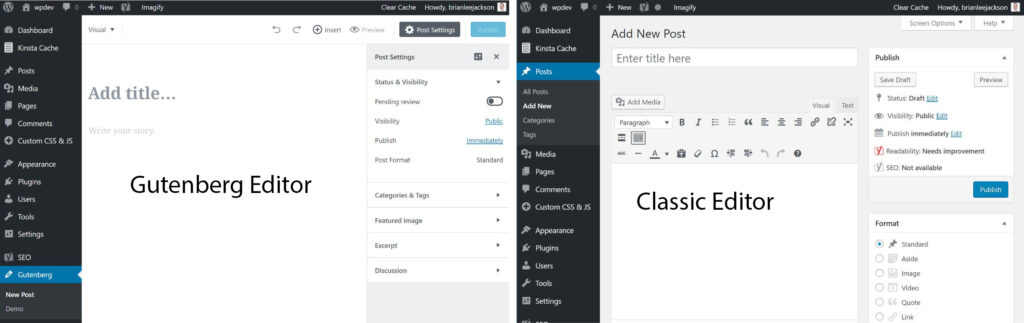
How to Use the Revision Options in the Classic WP Editor?
- Compared to the Gutenberg editor, the classic WordPress editor has the ‘revisions’ options in the meta box on the right-hand side of the post-edit page.
- To view the revisions, you can simply click on the option.
- Apart from this, the WordPress revision process in the classic WP editor is similar to that of the Gutenberg one.
WordPress plugins you can use that will help you in simplifying the WordPress revision process:
- You can use the WP Revisions Control plugin to limit post revisions in the CMS. Once you activate the plugin, go to the settings and navigate to the writing page. Then, scroll down to the WordPress revisions control section and enter the number of revisions you want to save for each post type.
The plugin also allows you to delete the revisions for a content type. Once you navigate to the post revisions section of the post, scroll down to the bottom of the editor. Instead of checking the ‘limiting revisions’ box, simply choose the ‘purge these revisions’ button - Another WordPress plugin that can be helpful if you wish to remove the old post revisions. The WP-Optimize plugin can help you eliminate old files if they accumulate over time. Usually, they are harmless, but in large websites, deleting these files can help reduce the backup sizes.
Activate the plugin and go to the WP Optimize button. Navigate to the database and select ‘clean all post revisions.’ Once done, click the ‘run optimization’ button to delete all your old files. - While many users enjoy the revisions feature in WP, some may want to eliminate it to reduce their database sizes. To do that, use the Disable Post Revision plugin. Upon activation, go to settings and then to ‘writing’. You can choose the post types you would like to turn off the feature. Do not forget to save the changes.
While the WP revisions feature helps us navigate our content to make it publishable, a client’s feedback helps us design it to fit their needs. Hence, it is also important to remember about the client when writing in the WordPress editor.
Best Ways to Handle Client Feedback in WordPress
Client feedback is extremely beneficial when designing products/ services. Ultimately, they should nod approvingly at the finished product for it to go out into the world. Since it is crucial for its users, WP has a solution. One of the best ways to handle client feedback in WordPress is by adding a client feedback form.
Through that form, you can receive direct comments from your customers. Hence, it helps you make improvements in your business. Let’s unfold the way to create your online feedback form.
- Using WPForms to create WordPress feedback forms
WPForms is one of the most preferred WordPress plugins/ WordPress feedback tools for contact forms. Using its drag-and-drop builder, you can create online forms. It also offers a lot of pre-built templates, allowing you to customize them as you wish.
For a free trial, users can go for WPForms Lite. Its pro version, however, includes a suggestion form template and forms for different fields. - Install and activate the WPForms plugin, which will act as your ultimate WordPress feedback tool.
- Navigate to the WPForms and move to the settings present in your WordPress Dashboard to enter the license key. (The license key will be present in your WPForms account space.)
- Then, visit the WPForms and click ‘add new’ to create the online feedback form. It will redirect you to the WPForm builder.
- You can then proceed with naming your form, choosing the template, dragging and dropping elements & reordering them, or adding new fields.
- To customize the fields in your template, click on the element, view more options, and change them as you like.
- Once done, ‘save’ the changes.
- WPForms plugin also makes it easy for you to manage the confirmation and notification settings. While the user gets the confirmation message when filling out the form, you get the notification when a client submits their feedback.
- Go to the settings tab and edit the confirmation settings to decide whether you want to redirect the user to an entirely new ‘thank you’ page or a different URL.
- The notification tab has default settings, which are generally ideal for a feedback form and might not require any changes. You will receive notifications on the WordPress admin email.
- This WordPress feedback tool allows you to change the email address or add multiple addresses to receive the notification.
- To add the client feedback form to your website, click the ‘embed’ option in WPForms and select an existing page or create a new one.
- If you create a new page, choose a name that will act as a URL.
- You can also add the WPForms block to the online feedback form by editing the post/page of your preference as its location.
- Congratulations! Your client feedback form has been published.
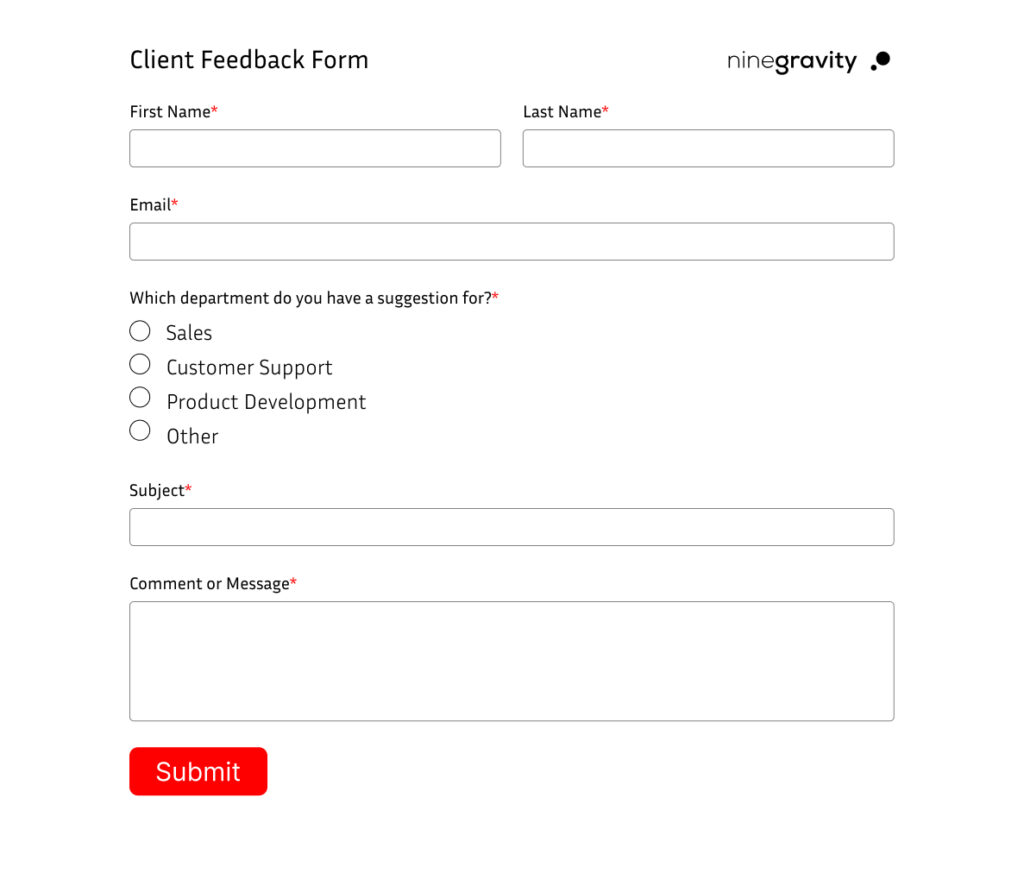
How to Handle Revision Requests in WordPress
Once your client feedback form goes live, the edits will pour in. Managing WordPress edits and revisions is not a difficult task; however, it is extremely important to incorporate the changes smoothly and correctly. Hence, you need to be able to handle revision requests in WP carefully.
The client might request subtle changes concerning layout and color. Or they might ask you to change the content entirely. In every scenario, you should be able to handle the feedback positively and work towards improving the content.
Here are some healthy ways to handle the revision requests in WordPress:
- Establish effective communication with the client and listen to their concerns with alertness
- Be punctual in confirming you have received the revision request
- Provide them with a realistic time of delivery of the improved content
- Avoid being defensive about your work; you are ultimately bringing your client’s vision to life
- Be honest with your client if their revision requests come across as unreasonable or out of your scope
- Always do a follow-up with your client once you have submitted the revised work
Maintaining a Healthy Relationship with the Client
WordPress feedback tools only bring you the concerns/issues that the client has with the initial drafts of the work. They do not establish a healthy rapport or reassure the customer that you will handle the project carefully.
That’s why maintaining a healthy relationship with the client is important.
Here is how you can do that:
- Instead of using basic templates, personalize the content and elements based on the client’s interests, your conversations with them, and their target audience; use the strengths of WordPress in your favor and deliver them customized content
- Communicate with them on every step of the project to build trust, conduct meetings, ask questions, and you can also loop them in on the material you are using to develop their content
- Be loyal to your clientele in terms of finances, and resources used, and stick to ethical measures like avoiding plagiarism and AI-generated content
- Allow them to express their dissatisfaction and communicate their concerns and issues
1. How does WordPress handle content revisions?
WordPress automatically saves your content every 60 seconds, creating revisions that allow you to compare different versions side by side. This feature helps in tracking changes and restoring previous versions if needed.
2. How can I view and restore previous revisions in WordPress?
In the post editor, click on the ‘Revisions’ link in the sidebar. You’ll see a comparison of changes, with additions highlighted in green and deletions in red. Use the slider to navigate through revisions and click ‘Restore This Revision’ to revert to a previous version.
3. What plugins can help manage revisions more effectively?
Several plugins can assist in managing revisions:
WP Revisions Control: Limits the number of revisions saved for each post type.
WP-Optimize: Cleans up old revisions to reduce database size.
Disable Post Revision: Disables the revision feature for specific post types.
4. What are the best practices for handling client revision requests?
Effective communication is key. Acknowledge receipt of feedback promptly, set realistic timelines for implementing changes, and maintain transparency throughout the revision process. It’s also important to manage expectations and provide professional guidance when necessary.
Conclusion
Now that you know the best practices for handling revisions and feedback and the best ways to handle client feedback, it’s time to incorporate these healthy practices into your routine. Revising your content helps you eliminate fluff and makes space for a better sentence structure. You’ll be surprised how clearly your central idea jumps out from the piece after a few rounds of revisions.